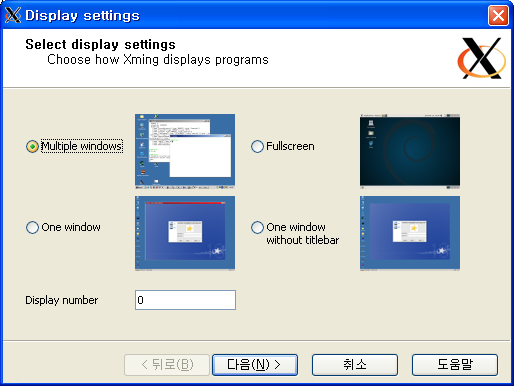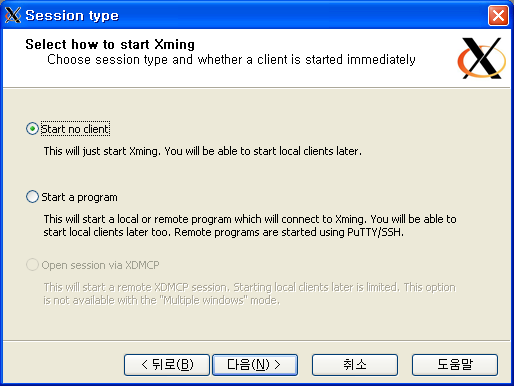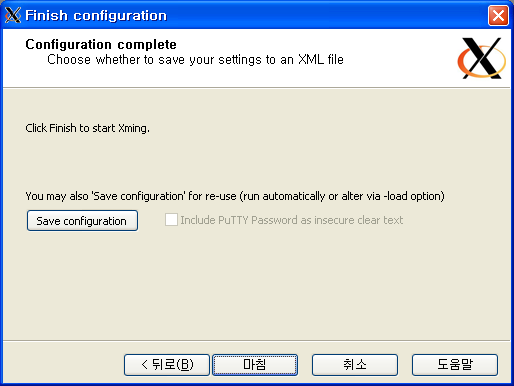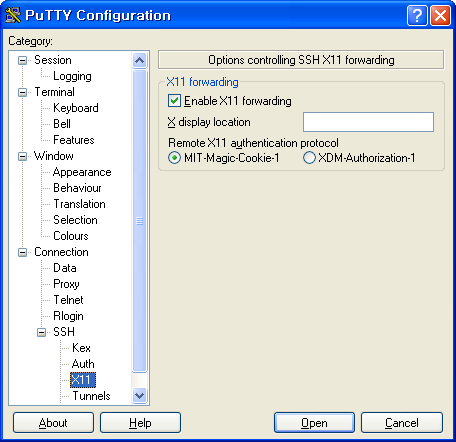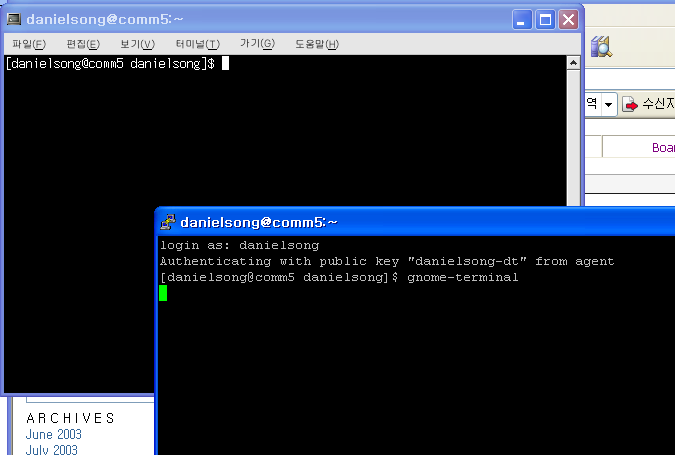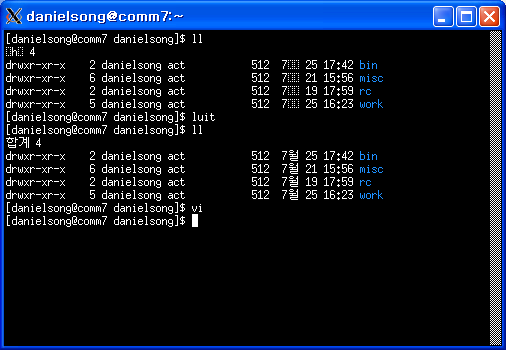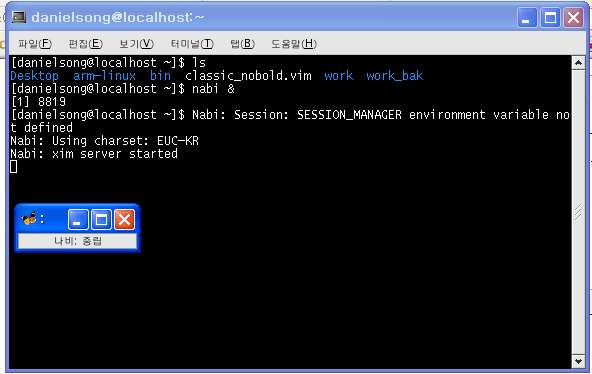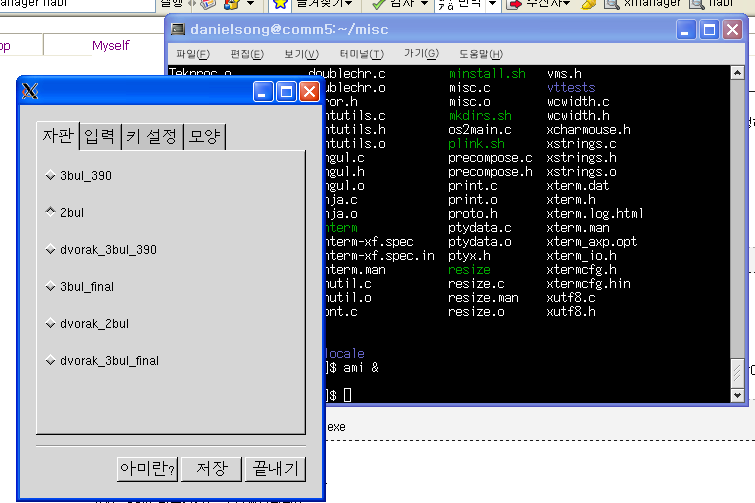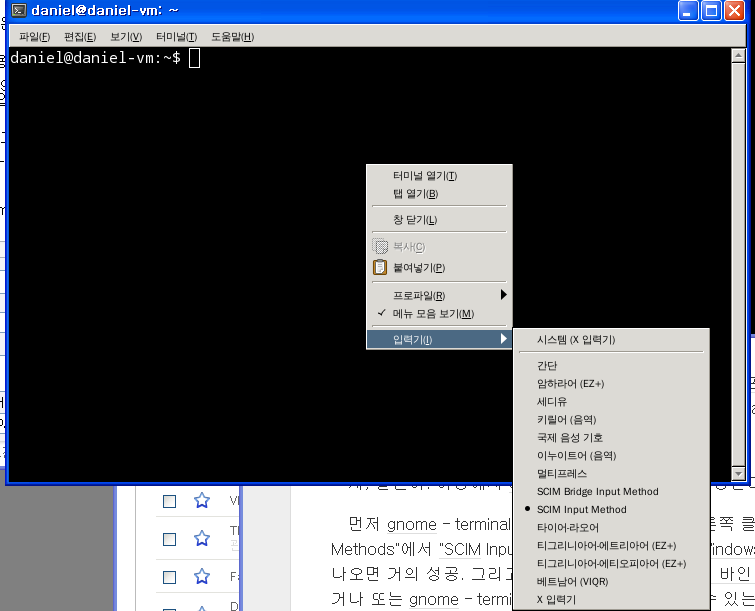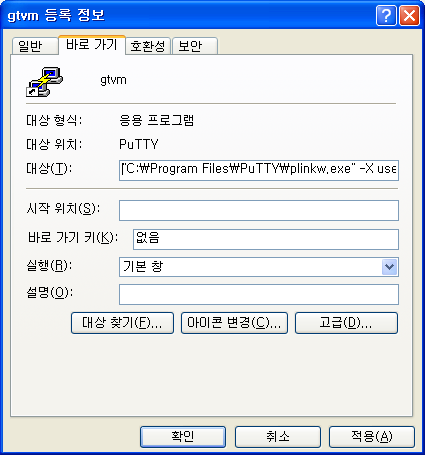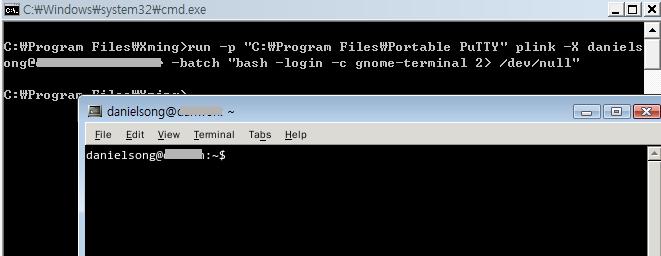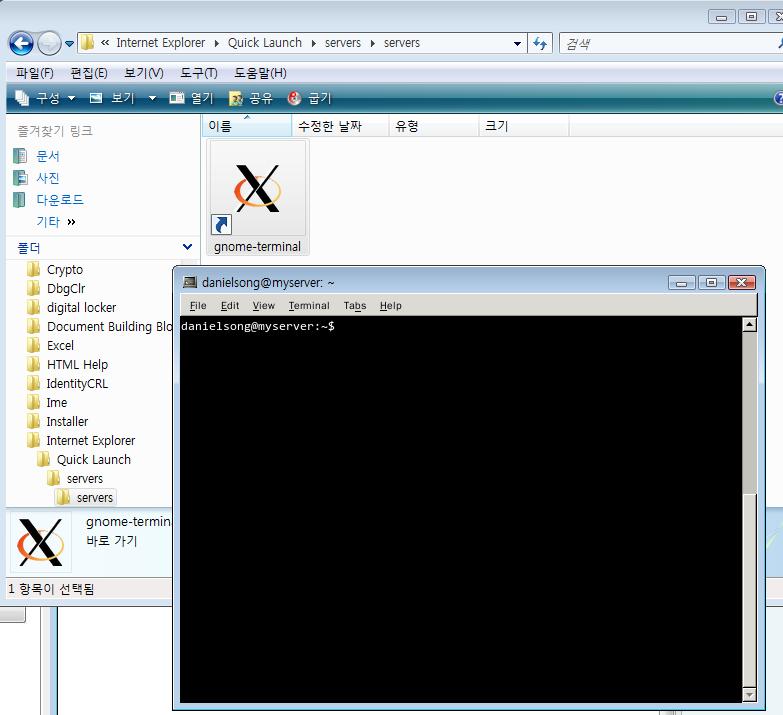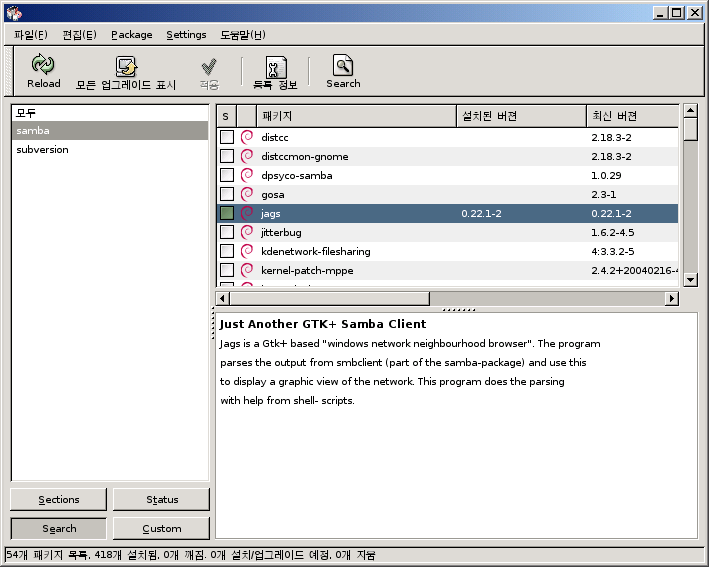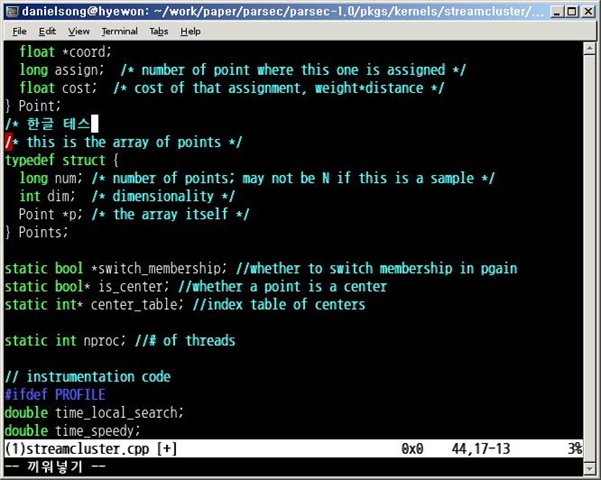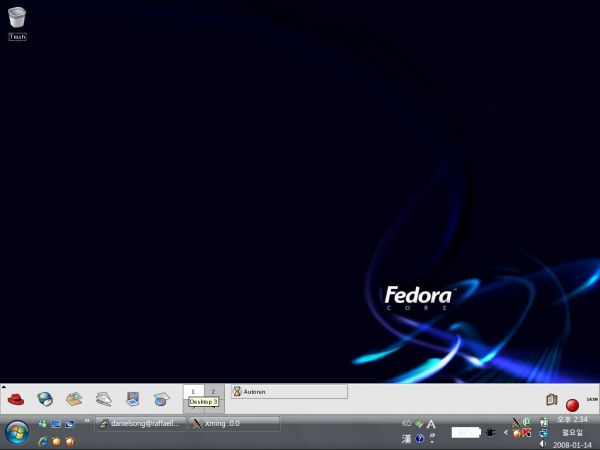coLinux를 위한 가벼운 xwindow를 설치하고 X서버를 구동하는 방법에 대해 설명한다.
목록에 나온 내용을 바탕으로 공통으로 설치해야할 패키지를 설치하고 원하는 데스크탑 패키지를 설치한다.
최대설치의 경우

파일 권한을 설정한다.
(실행전 반드시 xming이 먼저 실행되어 있어야 한다.)
방법3: xming의 run.exe를 이용해서 실행하는 방법
X-Window 설치
아래는 데비안위키에 나온내용이다.
| 꾸러미 목록
데스크탑 환경도 apt-get install 명령을 통해서 설치할 수 있습니다. 다음은 각 데스크탑 환경을 설치하기 위한 꾸러미 목록입니다.
| ||||||||||||||||||||||||||||||
목록에 나온 내용을 바탕으로 공통으로 설치해야할 패키지를 설치하고 원하는 데스크탑 패키지를 설치한다.
예를 들어 XFCE를 설치 하려면 coLinux상에서 아래처럼 한다.
최소 설치의 경우
| # apt-get install x-window-system-core xserver-xorg xfonts-base gdm xfce4 |
최대설치의 경우
# apt-get install x-window-system-core xserver-xorg xfonts-base gdm xfce4 xfce4-goodies xfce4-mixer xfce4-appfinder xfprint4 synaptic |
SSH데몬의 설정 변경
X11포워딩에 대한 설정을 확인하고 포워딩이 안되어 있으면 포워딩 사용으로 설정한다.
|
# vi /etc/ssh/sshd_config .... #X11Forwarding yes <= 'yes'인지 확인 .... |
X서버 설치
Windows에서 Linux의 X-Window를 사용하기 위한 방법은 여러가지가 있는데 가장 많이 사용되는 방법은 두가지다.
1. X서버 - Cygwin/X, Mingw X등
2. 원격접속 - VNC, XRDP등
두가지 방법중 원격접속에 비해 속도가 빠른 X서버를 이용한 방법을 설명한다.
두가지 방법중 원격접속에 비해 속도가 빠른 X서버를 이용한 방법을 설명한다.
xming과 putty를 설치한다.
1. Xming-6-9-0-31-setup.exe을 다운받은후 설치한다.(설치시 변경할것은 없고 무조건 next함. 즉, default로 설치함)
2. putty를 설치(설치없음. 압축 해제면됨.)
xming(http://www.straightrunning.com/XmingNotes/)에 최신 버전이 있으나 이는 기부자에 한해 다운로드 계정을 제공한다.
여기서는 소스포지에 있는 구버전을 사용하도록 한다.
여기서는 소스포지에 있는 구버전을 사용하도록 한다.
방법1: 일반적인 구동방법
구동 순서는 xming을 실행 -> putty 실행 -> putty에서 프로그램을 실행.
이와같은 작업순서를 거쳐 프로그램을 실행할수 있다.
- xming 설치시 'Multiple Windows'로 설치,실행
- putty실행.
속성에서 connection->SSH->X11->"Enable X11 forwarding"을 체크하고 접속.
- putty상에서 실행파일을 실행하면 xwindow프로그램이 실행된다.
아래의 프로그램이 구동 가능하다.
- putty실행.
속성에서 connection->SSH->X11->"Enable X11 forwarding"을 체크하고 접속.
- putty상에서 실행파일을 실행하면 xwindow프로그램이 실행된다.
아래의 프로그램이 구동 가능하다.
| xfce4-about xfce4-panel xfce4-session-logout xfce4-appfinder xfce4-popup-menu xfce4-terminal xfce4-autostart-editor xfce4-popup-notes xfce4-terminal.wrapper xfce4-kiosk-query xfce4-popup-windowlist xfce4-tips xfce4-menueditor xfce4-screenshooter xfce4-mixer xfce4-session |
xfce4-panel을 실행하면 windows의 Taskbar와 비슷한게 실행된다.
방법2: plink를 이용해서 단축아이콘으로 한번에 실행하는 방법
방법1은 putty를 실행하고 로긴을 해야 하는 번거로움이 있다.
plink를 이용하면 이런 번거로움을 피할수 있다.
먼저 putty가 설치된곳에 가서 puttygen.exe을 실행해서 키를 생성한다.

이미지에 보이는 1번 파란색 테두리에 있는 'Generate'버튼을 클릭한다.
그리고 2번 붉은색 테두리 안에서 작업이 완료될때까지 마우스를 계속 움직인다.
(만약 마우스가 붉은색 테두리 부분을 벗어나면 generation이 멈춘다. 계속 움직여야 한다.)
생성된 키를 저장한다.
1번의 Text 내용을 authorized_keys.txt로 저장한다.
2번 버튼을 눌러 DebianLennyPublicKey.ppk로 저장한다.
3번 버튼을 눌러 DebianLennyPrivateKey.ppk로 저장한다.
(2번은 1번의 내용임. 실제로는 쓰이지 않음)
coLinux에 가서 public키를 생성한다.
키파일 이름은 'authorized_keys'가 되며 내용은 puttygen.exe로 생성해 냈던 authorized_key.txt의 내용이다.
# mkdir ~/.ssh #vi ~/.ssh/authorized_keys ssh-rsa AAAAB3NzaC1yc2EAAAABJQAAcm/7rKvT3CftZtIkCUFZPPkQ5T+SS+hu0MB3cpW3b/AXi31z1AFAmKraPi/LszIsxnMSBpAa535+SXhfd4dXW9/SGUoDQeeiCuF8SpPJZfpYzxaomPcQE4p1U+hPRsmxQdgx55wX6Dik91Iqpooy1UWn2/jvsLlSApThw== rsa-key-20100305 <- authorized_keys.txt의 안에 있는 내용 |
파일 권한을 설정한다.
|
# chmod 700 ~/.ssh <- '.ssh' 의 권한을 700으로 한다.
# chmod 600 ~/.ssh/authorized_keys <- 'authorized_keys'의 권한을 600으로 한다.
|
만일 authorized_keys의 권한이 600이 아닐 경우 로그인시 'Server refused our key'라는 에러가 발생한다.
또는 생성한 키가 잘못된 경우 'Server refused our key'가 발생한다.
아래와 같이 Windows의 콘솔에서 실행해본다.
|
또는 > "c:\putty\plink" -i .\Key\PrivateKey.ppk root@192.168.1.104 ls -al
|
프로그램이 제대로 실행 된다면 plink의 단축 아이콘을 만들고 단축아이콘 내용을 편집한다.
ex> "c:\putty\plink" -i DebianLennyPrivateKey.ppk root@192.168.1.130 -X -batch "bash -login -c xfce4-panel 2> /dev/null"
방법3: xming의 run.exe를 이용해서 실행하는 방법
방법2의 내용대로 하면 plink가 콘솔에서 실행되면서 항상 콘솔창이 떠있는다.
콘솔창 없이 실행하는 방법으로는 xming의 run.exe를 이용하면 된다.
방법2에서 처럼 run.exe의 단축아이콘 구성을 아래와 같이 한다.
"C:\Xming\run.exe" plink -i DebianLennyPrivateKey.ppk root@192.168.1.130 -X -batch "bash -login -c xfce4-panel 2> /dev/null"
방법3의 단점은 plink가 좀비로 남을경우 작업관리자 같은곳에서 확인 해야 한다는 단점이 있다.
참고: 아래 위키내용에 자세한 내용이 있다.
| 아래 내용은 rommance.net의 위키내용이다.(http://rommance.net/wikix/index.php?display=Xming) |
'작업일지 > coLinux' 카테고리의 다른 글
| coLinux Portable 만들기 (0) | 2011.01.24 |
|---|---|
| coLinux의 디스크 확장및 축소 - 방법1 (0) | 2011.01.24 |
| coLinux의 .conf파일설명 (0) | 2011.01.23 |
| coLinux에서 오드로이드 git가 안될때... (0) | 2010.03.15 |
| coLinux 설치 (0) | 2010.03.05 |